Turinys
Sertifikato pasirašymo prašymo kūrimas
Jeigu naudojate Linux, sertifikato užklausą galite sugeneruoti naudojant openssl komandą per terminalą.
1. Pirmiausia savo kompiuteryje pasiruoškite vietą, kurioje vėliau išsaugosite tolimesniuose instrukcijos žingsniuose sukurtą sertifikato užklausą, tam rekomenduojame sukurti katalogą „BAP certificate“. Pereikite į šį katalogą ir sugeneruokite sertifikato užklausą naudojant openssl komandą:
openssl req -out request.csr -utf8 -new -newkey rsa:2048 -nodes -keyout certificate.key -subj "/GN=Vardas/SN=Pavarde/CN=Vardas Pavarde" -reqexts SAN -config <(cat /etc/ssl/openssl.cnf <(printf "\n[SAN]\nsubjectAltName=email:el.pastas@pastas.lt"))2. Patikrinkite turimus failus:
ls -ltotal 8-rwxrwxrwx 1 root root 1704 May 7 15:37 certificate.key-rwxrwxrwx 1 root root 980 May 7 15:37 request.csrSertifikato atsisiuntimas ir diegimas
1. Jei BAP sistema iki šiol nesinaudojote ir neturite galimybės prisijungti per Elektroninius valdžios vartus, paruoštą request.csr failą siųskite el. paštu į muitinę, kai būsite to paprašytas. Gausite atsakymą su sertifikatas.crt, kurį pasidedame į katalogą „BAP certificate“.
Jeigu prie BAP galite jungtis naudojantis Elektroninių valdžios vartų teikiama tapatybės nustatymo paslauga arba jau anksčiau naudojote BAP sistemą ir galite prie jos prisijungti, skiltyje „Profilis“ spauskite mygtuką „Pridėti naują“, modaliniame lange „Naujo sertifikato pridėjimas“ pasirinkite reikšmę „LR muitinės išduotą sertifikatą – prisijungimui prie muitinės portalų ir prieigai prie sistema-sistema būdu teikiamų muitinės el. paslaugų.“ ir spauskite mygtuką „Tęsti“.
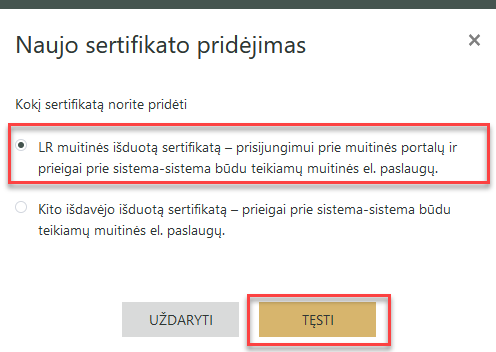
1 pav. LR muitinės sertifikato, naudojamą prisijungimui, pasirinkimas
2. Failą „request.csr“ prisekite „Generuoti sertifikatą“ lange ir spauskite mygtuką „Generuoti sertifikatą“.
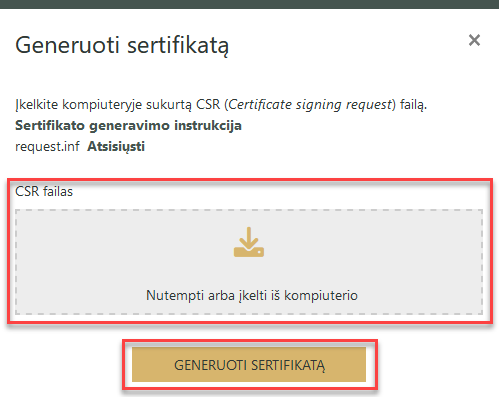
2 pav. CSR failo įkėlimo vieta
3. Atsisiųskite „sertifikatas.crt“ failą paspaudę mygtuką „Atsisiųsti“ iššokančiame lange arba sertifikato duomenų lentelėje. Atsiųstą failą perkelkite į katalogą „BAP certificate“.
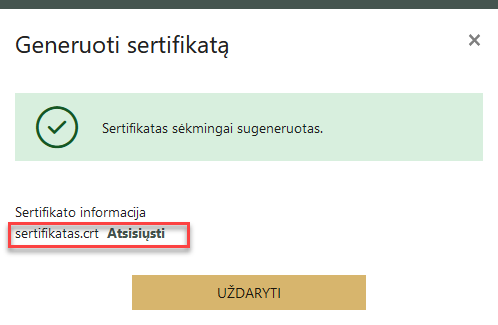
3 pav. CRT failo failo atsisiuntimas
4. Katalogo „BAP certificate“ turinys:
ls -ltotal 12-rwxrwxrwx 1 root root 1704 May 7 15:37 certificate.key-rwxrwxrwx 1 root root 980 May 7 15:37 request.csr-rwxrwxrwx 1 root root 1127 May 7 15:41 sertifikatas.crt5. Sugeneruokite PFX failą iš sertifikato ir rakto failų.
openssl pkcs12 -export -out sertifikatas.pfx -inkey certificate.key -in sertifikatas.crtSugalvokite slaptažodį, kuriuo bus apsaugotas privatus raktas.
Enter Export Password: Verifying - Enter Export Password:6. Patikrinkite, kokius failus turite:
ls -ltotal 16-rwxrwxrwx 1 root root 1704 May 7 15:37 certificate.key-rwxrwxrwx 1 root root 980 May 7 15:37 request.csr-rwxrwxrwx 1 root root 1127 May 7 15:41 sertifikatas.crt-rwxrwxrwx 1 root root 2389 May 7 15:43 sertifikatas.pfxPastaba
sertifikatas.pfx - failas, kuris turi savyje jūsų sertifikatą ir jo privatų raktą.
7. Sertifikato importavimas naudojimui linux sistemoje yra konfigūruojamas naršyklėje. Atsidarykite naršyklės nustatymus, ten susiraskite „Privacy & Security“ skiltį, joje „Certificates“ opciją ir spauskite „View Certificates“
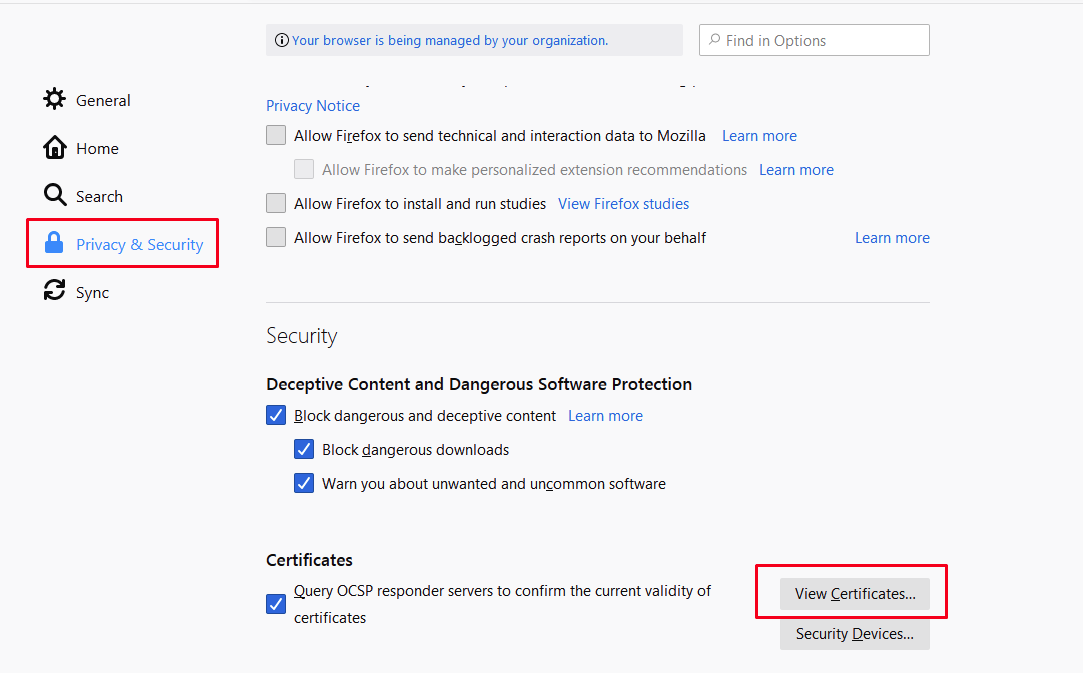
4 pav. „View Certificates“ skiltis
8. Atsidariusiame lange „Your Certificates“ skiltyje spauskite „Import“, nurodykite savo PFX failą bei slaptažodį kurį nurodėte 3 žingsnyje.
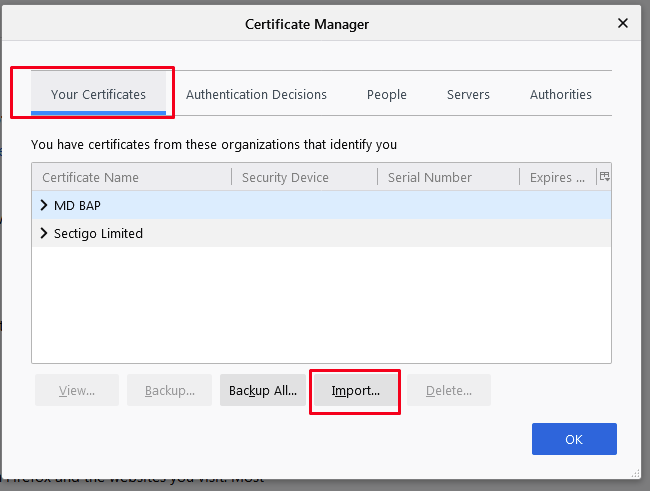
5 pav. Sertifikato diegimo langas
9. Po sėkmingo sertifikato įkėlimo jį matysite sąraše.
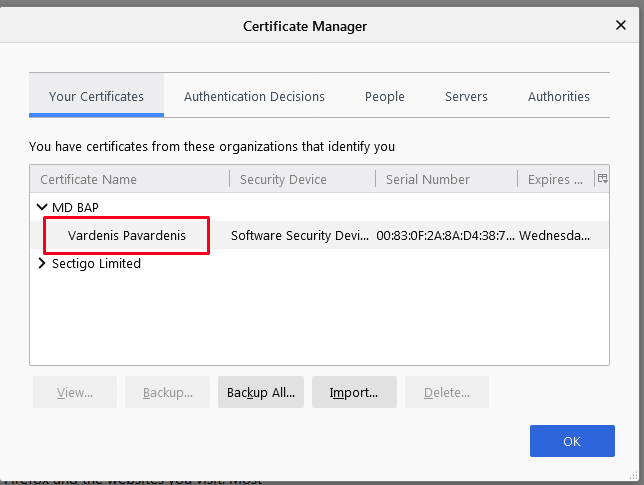
6 pav. Sertifikatų sąrašas
Sertifikato paruošimas darbui kitame kompiuteryje
Darbui kitame kompiuteryje yra reikalingas PFX failas, kuris buvo sugeneruotas „Sertifikato atsisiuntimas ir diegimas“ 2 žingsnyje. Perkelkite šį failą į naują kompiuterį ir tęskite žingsnius aprašytus toliau diegimo instrukcijoje.