Signing a PDF document with a certificate using Adobe Acrobat Reader
To sign a downloaded document for signature, follow these steps.
1. Download the PDF document and open the file.
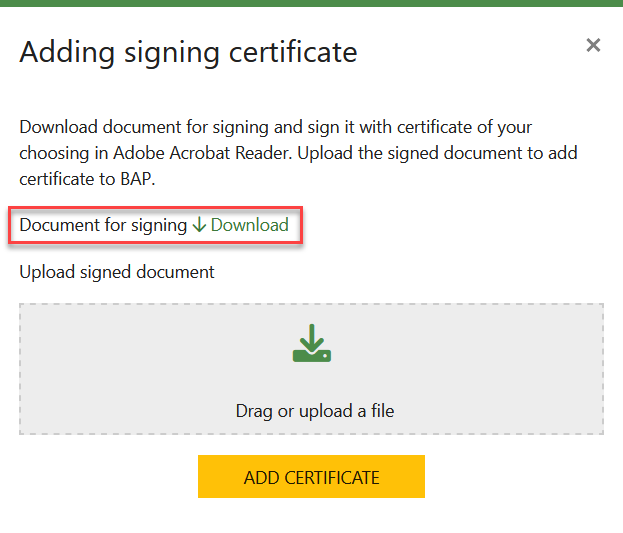
1 pav. Download a document
4. In the open document, click on the signature area.
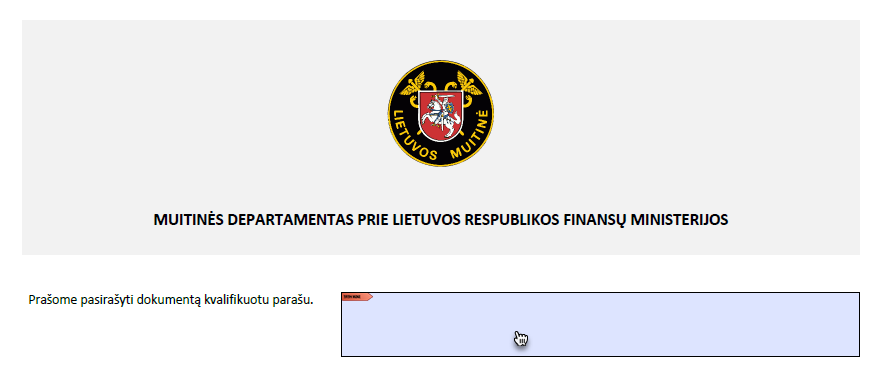
2 pav. Signing a document: selecting the signature area
4. In the "Sign with a Digital ID" window that opens, select the signature you want to sign with from the list and click the "Continue" button.
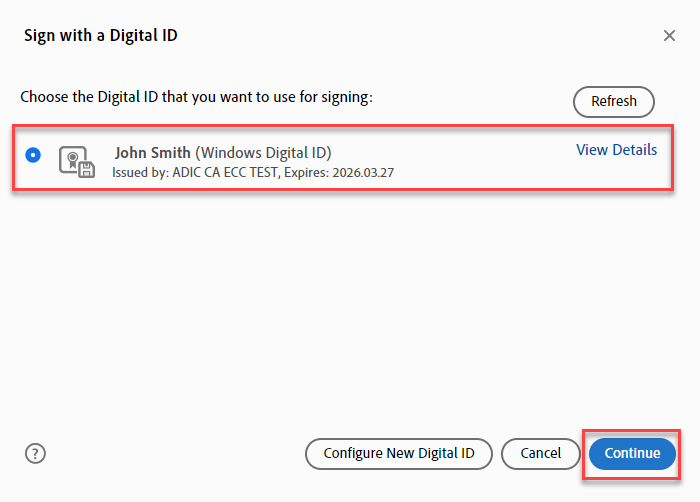
3 pav. Signing a document: choosing a digital identity
5. The "Sign as 'First name Last name'" box will display the standard text of the signature. Click on the "Sign" button.
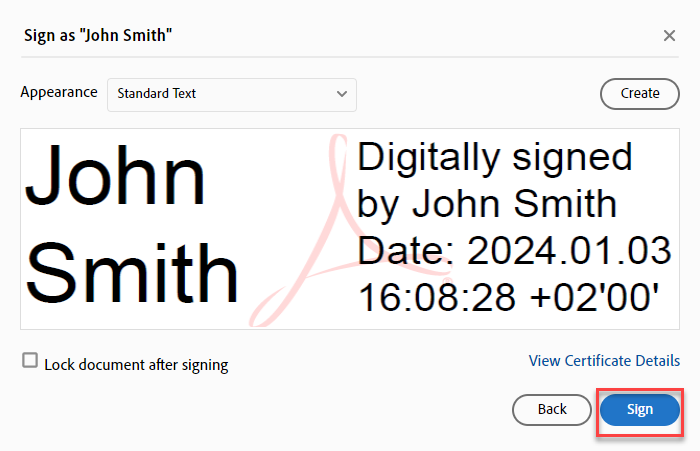
4 pav. Signing a document: choosing a signature display
6. Follow the on-screen instructions - depending on the type of certificate, you may be asked to provide a certificate PIN, password or other information identifying the certificate. Once these have been provided, the document will be signed and will need to be saved on your computer.
7. PDF document signed with a certified signature.
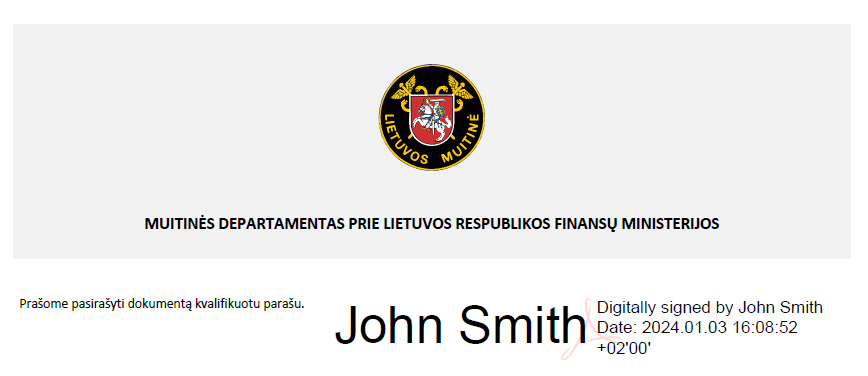
5 pav. Example of a document signed with a certificate
8. Upload the signed document to the BAP as described in "Generating and adding a certificate after logging into the portal".